Nếu tivi nhà bạn có cổng HDMI, bạn có thể dễ dàng kết nối tivi với MacBook bằng các thao tác đơn giản dưới đây!
Vì sao nên kết nối laptop với tivi?
- Nhạc, phim khi được chiếu trên màn hình tivi rộng rãi, âm thanh lớn sẽ hấp dẫn hơn so với màn hình nhỏ laptop.
- Màn hình tivi rộng nên bạn có thể cùng bạn bè, người thân thoải mái thương thức thay vì ngồi chật chội trước màn hình laptop.
Cách kết nối MacBook với tivi qua cổng HDMI
1Kết nối hình ảnh
Nếu Macbook có sẵn cổng HDMI:
Bước 1. Bạn cần chuẩn bị một sợi cáp HDMI.
Bước 2. Một đầu cáp cắm vào cổng HDMI trên tivi, một đầu cắm vào cổng HDMI trên MacBook.
Bước 3. Chọn đầu vào dữ liệu cho tivi là HDMI (bằng cách nhấn nút INPUT, SOURCE hoặc nút có hình mũi tên trên remote --> chọn HDMI).

Nếu MacBook không có cổng HDMI mà có cổng Thunderbolt (cổng có biểu tượng hình tia chớp) hoặc cổng Mini DisplayPort (cổng có biểu tượng ô vuông và 2 dấu gạch 2 bên):

Bước 1. Bạn mua cáp HDMI và một bộ chuyển gọi là Mini Displayport to HDMI Adapter (hiện được bán với mức giá khoảng 150 đến 300 nghìn tuỳ xuất xứ).
Bước 2. Cắm dây HDMI vào đầu HDMI trên bộ chuyển ---> cắm một đầu vào cổng Thunderbolt hoặc Mini DisplayPort vào MacBook, đầu còn lại cắm vào cổng HDMI trên tivi.
Bước 3. Chọn đầu vào dữ liệu cho tivi là HDMI (bằng cách nhấn nút INPUT, SOURCE hoặc nút có hình mũi tên trên remote --> chọn HDMI).

2Chọn chế độ phát song song Macbook và tivi
Sau khi kết nối như các bước trên, nếu bạn muốn cả tivi lẫn laptop đều chiếu nội dung đang xem thì trên MacBook chọn vào biểu tượng hình quả táo ---> chọn System Preferences ---> chọnDisplay ---> chọn Arrangement ---> chọn Mirror Displays (nếu không chọn, thì sau khi kết nối nội dung sẽ chỉ chiếu trên tivi, trên MacBook màn hình tối lại).

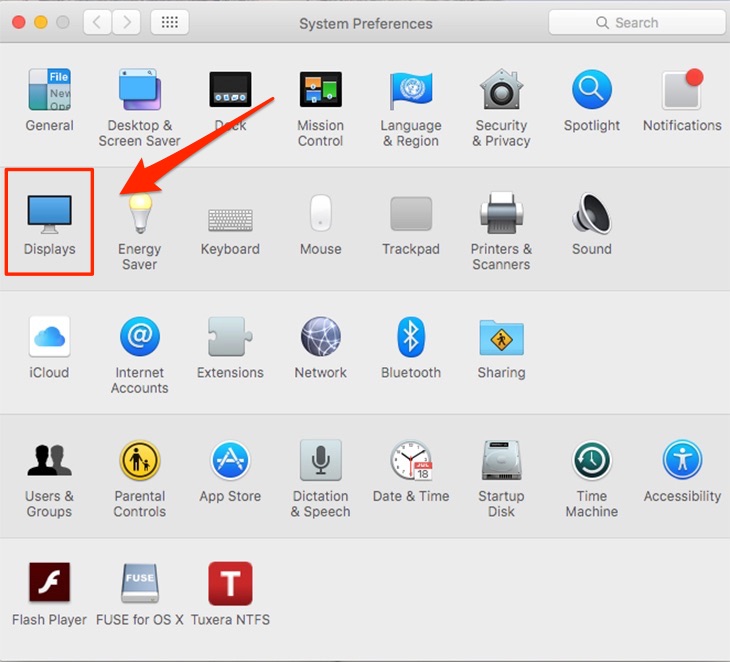


3Chọn âm thanh phát ra tivi
Sau khi kết nối, nếu muốn phần âm thanh được phát bằng loa tivi, bạn chọn vào biểu tượng hình quả táo ---> chọn System Preferences ---> chọn Sound ---> chọn Output ---> chọn HDMI.



Lưu ý:
Nếu sau khi bạn làm bước này, mà âm thanh không phát ra tivi thì có thể do MacBook của bạn đời cũ, hoặc bộ chuyển Mini Displayport to HDMI Adapte không hỗ trợ xuất âm thanh.
Lúc này, nếu vẫn muốn âm thanh từ laptop xuất ra loa tivi bạn có thể mua thêm dây cáp có giắc chuyển AV - 3.5 mm. Đầu 3.5 mm của sợi cáp này bạn cắm vào cổng headphone của MacBook, đầu còn lại bạn cắm 2 giắc màu trắng đỏ tương ứng vào cổng AUDIO IN trên tivi.

Hi vọng với những hướng dẫn trên bạn sẽ dễ dàng kết nối chiếc MacBook của mình với tivi.
Không có nhận xét nào:
Đăng nhận xét